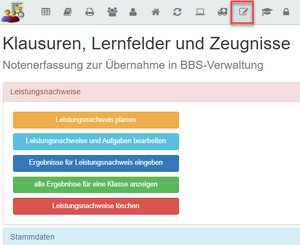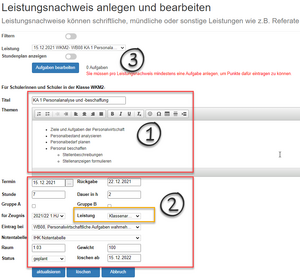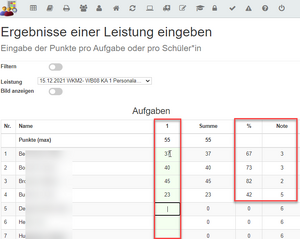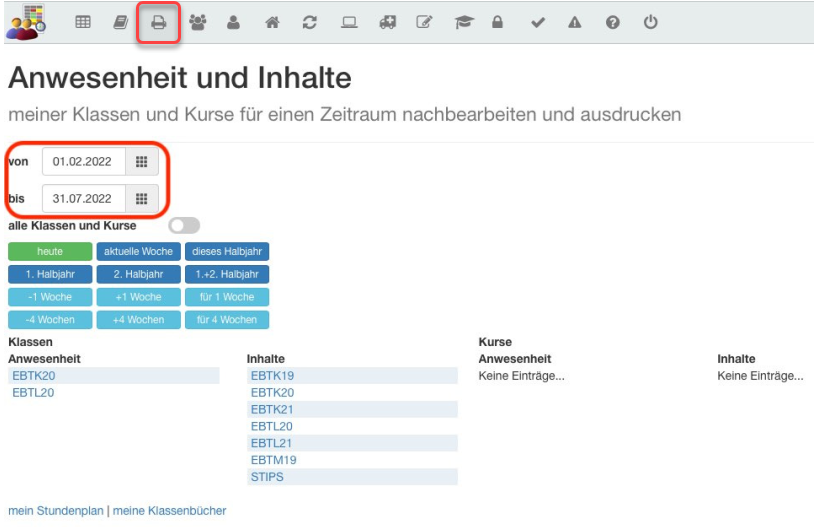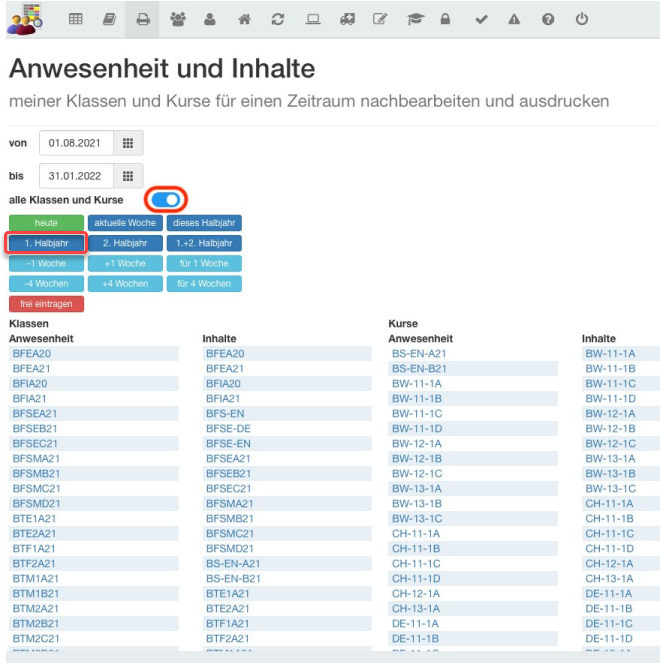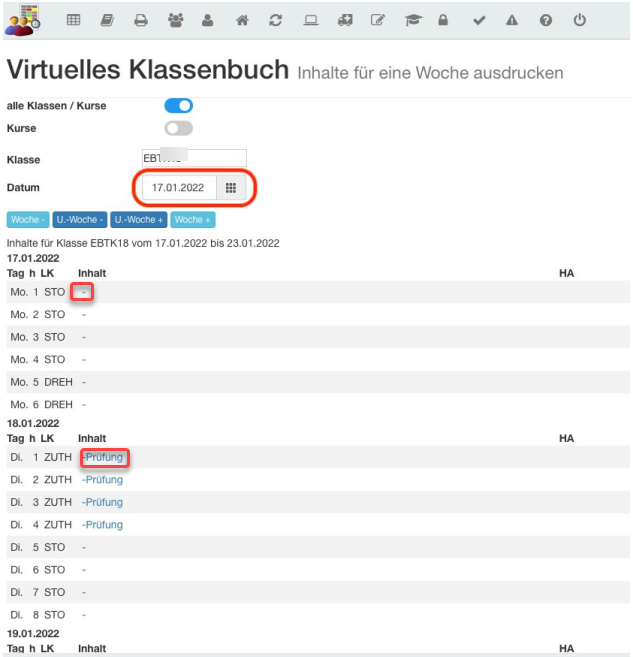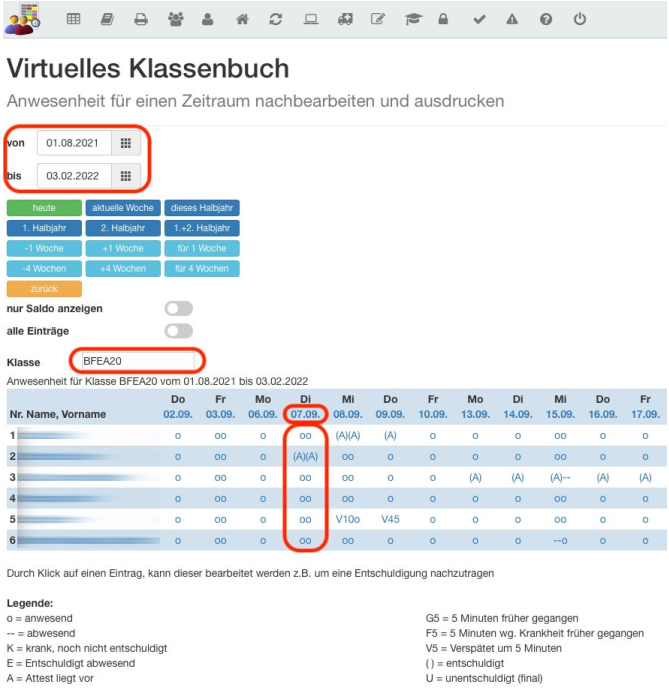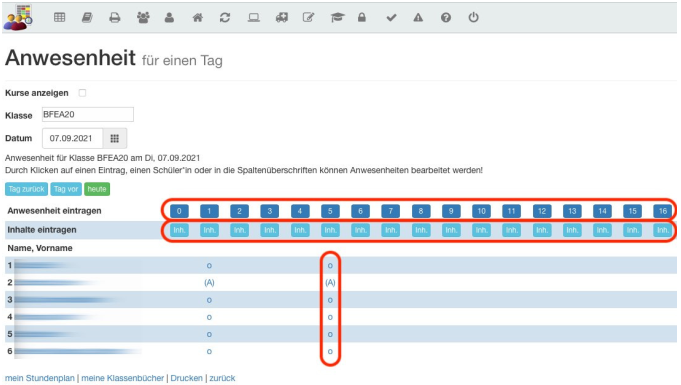Keine Bearbeitungszusammenfassung |
Keine Bearbeitungszusammenfassung |
||
| (23 dazwischenliegende Versionen von 2 Benutzern werden nicht angezeigt) | |||
| Zeile 3: | Zeile 3: | ||
|Information=Information | |Information=Information | ||
|Verantwortlich=Kohnen | |Verantwortlich=Kohnen | ||
|Schlagworte=Virtuelles Klassenbuch | |Schlagworte=Virtuelles Klassenbuch, digitales Mahnverfahren, Klausuren, Klassenarbeiten | ||
}} | }} | ||
Herr Kohnen (kohnen@bbs-bsb.de) betreut diese Seite. An ihn können alle Fragen Rund um das Thema Virtuelles Klassenbuch per Mail geschickt werden. Je nach Frageaufkommen werden Informationsstunden angeboten. Die Antworten auf häufig gestellte Fragen finden Sie auf dieser Seite. | Herr Kohnen (kohnen@bbs-bsb.de) betreut diese Seite. An ihn können alle Fragen Rund um das Thema Virtuelles Klassenbuch per Mail geschickt werden. Je nach Frageaufkommen werden Informationsstunden angeboten. Die Antworten auf häufig gestellte Fragen finden Sie auf dieser Seite. | ||
| Zeile 11: | Zeile 11: | ||
Melden Sie sich auf der Webseite „www.virtuelles-klassenbuch.de“ mit Ihren Zugangsdaten an. | Melden Sie sich auf der Webseite „www.virtuelles-klassenbuch.de“ mit Ihren Zugangsdaten an. | ||
Der Accountname setzt sich dabei aus zwei Teilen zusammen: Der Schulnummer (73167) und dem Kürzel. Die Kombination aus beiden Angaben stellt sicher, dass diese Zuordnung eindeutig ist. | Der Accountname setzt sich dabei aus zwei Teilen zusammen: Der Schulnummer (73167) und dem Kürzel. Die Kombination aus beiden Angaben stellt sicher, dass diese Zuordnung eindeutig ist. | ||
Für alle Lehrkräfte der BBS Bersenbrück wurde ein entsprechender Zugang angelegt. Dieses [https://bbs-bsb.de/iserv/fs/file/local/Groups/Lehrer/EDV%20-%20Anleitungen/Anleitung%20virt%20KB%20Passwort%20neu%20setzen.pdf Dokument] beschreibt nochmals, wie Sie ein Passwort anlegen und sich anschließend erfolgreich anmelden können. | |||
Nach erfolgreichem Login gelangt man zum persönlichen Stundenplan für das heutige Datum. Sollte das Datum nicht das gewünschte sein, wählen Sie das gewünschte Datum aus und klicken auf die Schaltfläche „anzeigen“ | Nach erfolgreichem Login gelangt man zum persönlichen Stundenplan für das heutige Datum. Sollte das Datum nicht das gewünschte sein, wählen Sie das gewünschte Datum aus und klicken auf die Schaltfläche „anzeigen“ | ||
| Zeile 36: | Zeile 38: | ||
Die '''täglich anfallende Anwesenheitskontrolle''' wird in diesem [https://virtuelles-klassenbuch.de/videos/files/03%20Anwesenheit.mp4 Video] anschaulich dargestellt. | |||
Die'''täglich anfallende Anwesenheitskontrolle''' wird in diesem [https://virtuelles-klassenbuch.de/videos/files/03%20Anwesenheit.mp4 Video] anschaulich dargestellt. | |||
Für die '''detaillierte Betrachtung''' einer Schülerin/ eines Schülers steht ebenfalls ein [https://virtuelles-klassenbuch.de/videos/files/04%20Anwesenheit%20Details.mp4 Video] zur Verfügung. | Für die '''detaillierte Betrachtung''' einer Schülerin/ eines Schülers steht ebenfalls ein [https://virtuelles-klassenbuch.de/videos/files/04%20Anwesenheit%20Details.mp4 Video] zur Verfügung. | ||
| Zeile 45: | Zeile 48: | ||
Dieses [https://virtuelles-klassenbuch.de/videos/files/05%20Unterrichtsinhalte.mp4 Video] bietet weitere Informationen zum Eintragen der Unterrichtsinhalte. | |||
Dieses[https://virtuelles-klassenbuch.de/videos/files/05%20Unterrichtsinhalte.mp4 Video] bietet weitere Informationen zum Eintragen der Unterrichtsinhalte. | |||
| Zeile 88: | Zeile 92: | ||
|} | |} | ||
Auch hier können weitere Informationen in einem[https://virtuelles-klassenbuch.de/videos/files/09%20Ausdrucken%20und%20nachbearbeiten.mp4 Video] abgerufen werden. | |||
Auch hier können weitere Informationen in einem [https://virtuelles-klassenbuch.de/videos/files/09%20Ausdrucken%20und%20nachbearbeiten.mp4 Video] abgerufen werden. | |||
===Fehlzeiten (e/u) mit Datum ausweisen=== | ===Fehlzeiten (e/u) mit Datum ausweisen=== | ||
| Zeile 104: | Zeile 107: | ||
|Durch Einschalten der Schieberegler "nur Saldo anzeigen" sowie "mit Fehltagedatum" werden sämtliche Daten der Fehltage übersichtlich dargestellt. | |Durch Einschalten der Schieberegler "nur Saldo anzeigen" sowie "mit Fehltagedatum" werden sämtliche Daten der Fehltage übersichtlich dargestellt. | ||
|Wird ein einzelner Schüler angeklickt werden im unteren Teil des Fensters sämtliche Fehlzeiten im gewählten Zeitraum aufgelistet, unterteilt in entschuldigt und unentschuldigt. | |Wird ein einzelner Schüler angeklickt werden im unteren Teil des Fensters sämtliche Fehlzeiten im gewählten Zeitraum aufgelistet, unterteilt in entschuldigt und unentschuldigt. | ||
|} | |}<br /> | ||
===Inhalte bearbeiten=== | |||
[[Datei:4 Nachbearbeiten10.png|mini]] | |||
Genau wie die Anwesenheiten lassen sich auch die Inhalte nachträglich bearbeiten. Diese Möglichkeit ist insbesondere für Klassenlehrkräfte von Interesse, da sie auf diesem Weg nachvollziehen können, ob alle eingesetzten Lehrkräfte ihre Eintragungen vorgenommen haben. | |||
<span class="col-white">.</span> | |||
<span class="col-white">.</span> | |||
= | <span class="col-white">.</span> | ||
Im oberen Teil des Fensters lassen sich die Inhalte wöchentlich darstellen. | Im oberen Teil des Fensters lassen sich die Inhalte wöchentlich darstellen. | ||
Für den gewählten Zeitraum werden die Klassenbucheinträge aufgelistet. Sie lassen sich nun separat aufrufen und bei Bedarf korrigieren. | Für den gewählten Zeitraum werden die Klassenbucheinträge aufgelistet. Sie lassen sich nun separat aufrufen und bei Bedarf korrigieren. | ||
<span class="col-white">.</span> | |||
<span class="col-white">.</span> | |||
==Krankmeldungen erfassen== | ==Krankmeldungen erfassen== | ||
[[Datei:4 Nachbearbeiten11.png|mini]] | [[Datei:4 Nachbearbeiten11.png|mini|links]] | ||
Sollten sich Schüler*innen für einen längeren krank melden, lassen sich diese Abwesenheiten über das Symbol mit dem Krankenwagen erfassen. Dabei ist es unerheblich, ob der gewählte Zeitraum in der Vergangenheit oder in der Zukunft liegt. | Sollten sich Schüler*innen für einen längeren krank melden, lassen sich diese Abwesenheiten über das Symbol mit dem Krankenwagen erfassen. Dabei ist es unerheblich, ob der gewählte Zeitraum in der Vergangenheit oder in der Zukunft liegt. | ||
1. Wählen Sie zunächst den Zeitraum der Abwesenheit. | 1. Wählen Sie zunächst den Zeitraum der Abwesenheit. | ||
<span class="col-white">.</span> | |||
<span class="col-white">.</span> | |||
4. und geben Sie ggf. eine Bemerkung ein. | 2. Anschließend selektieren Sie den/die Schüler*in. | ||
<span class="col-white">.</span> | |||
<span class="col-white">.</span> | |||
3. Wählen Sie den passenden Eintrag der Abwesenheit | |||
<span class="col-white">.</span> | |||
<span class="col-white">.</span> | |||
4. und geben Sie ggf. eine Bemerkung ein. | |||
<span class="col-white">.</span> | |||
==Noten erfassen== | ==Noten erfassen== | ||
[[Datei:6 Notenerfassung.png | [[Datei:6 Notenerfassung.png|mini]] | ||
Im virtuellen Klassenbuch lassen sich auch die Ergebnisse von Klassenarbeiten, Klausuren, sonstigen Leistungen sowie mündliche Leistungen erfassen und dokumentieren. Die erfassten Noten können zum Halbjahr bzw. zum Schuljahresende automatisch in das Zeugnis der Klasse in BBS Verwaltung übertragen werden. | Im virtuellen Klassenbuch lassen sich auch die Ergebnisse von Klassenarbeiten, Klausuren, sonstigen Leistungen sowie mündliche Leistungen erfassen und dokumentieren. Die erfassten Noten können zum Halbjahr bzw. zum Schuljahresende automatisch in das Zeugnis der Klasse in BBS Verwaltung übertragen werden. | ||
Welche Einstellungen | Über die erste Schaltfläche "Leistungsnachweise planen" kann über den sich anschließend öffnenden Stundenplan der Lehrkraft der genaue Termin des Leistungsnachweises bestimmt werden. Dieser gewählte Termin wird auch den Schüler*innen über den virtuellen Stundenplan mitgeteilt. | ||
Klasse, Fach, Stunde und Datum der Klassenarbeit werden durch Klick im Stundenplan automatisch übernommen. In dem sich öffnenden Dialog muss erneut das Fach (Lernfeld etc.) ausgewählt und ein Titel für den Leistungsnachweis vergeben werden. | |||
Abschließend muss für den Leistungsnachweis mindestens eine Aufgabe hinzugefügt werden. Diese Aufgabe erhält dann die gesamten zu erreichenden Punkte. Alternativ können auch für jede Aufgabe des Leistungsnachweises hinterlegt werden. Das System berechnet dann die erreichte Gesamtpunktzahl pro Schüler*in und ermittelt die Note. | |||
Nach erfolgter Korrektur der Leistungsnachweise durch die Lehrkraft werden die Ergebnisse pro Schüler*in im virtuellen Klassenbuch eingegeben. | |||
In einem weiteren Schritt lassen sich alle so erfassten Leistungsnachweise der Klasse anzeigen. | |||
Welche Einstellungen insgesamt möglich bzw. erforderlich sind, lässt sich mit diesem [https://virtuelles-klassenbuch.de/videos/files/Klausurmodul%20komplett.mp4 Video] sehr anschaulich nachvollziehen. | |||
Sollen die Noten aus dem 1. Halbjahr auch im 2. Halbjahr in die Berechnung der Gesamtnote einfließen, muss eine Neuzuordnung zum 2. Halbjahr erfolgen, die in einer entsprechenden [https://bbs-bsb.de/iserv/fs/file/local/Groups/Lehrer/EDV%20-%20Anleitungen/Noten%20ins%202%20Halbjahr%20%C3%BCbertragen.pdf Anleitung] dokumentiert ist. | |||
{| class="wikitable" style="width:100%;" | |||
|+ | |||
!Leistungsnachweis und Aufgabe bearbeiten | |||
!Ergebnisse für Leistungsnachweis eingeben | |||
|- | |||
|[[Datei:6 Notenerfassung1.png|ohne|mini]] | |||
|[[Datei:6 Notenerfassung2.png|ohne|mini]] | |||
|- | |||
| style="vertical-align:top;text-align:left;" | | |||
#Titel und Inhalt des Leistungsnachweises werden den Schüler*innen über den virt. Stundenplan mitgeteilt | |||
#Art des Leistungsnachweises festlegen | |||
#Aufgabe bearbeiten, um Punktzahl zu hinterlegen | |||
| style="vertical-align:top;text-align:left;" |In diesem Beispiel sind insgesamt 55 Punkte zu erreichen. Nach Eingabe der erreichten Punktzahl pro Schüler*in errechnet das System den prozentualen Wert und die darauf basierende Note lt. IHK-Schlüssel. | |||
|}<br /> | |||
==Einträge aus vergangenem Halbjahr bearbeiten== | |||
Wenn eine Lehrkraft oder Klasse nicht mehr im aktuellen Stundenplan des Planungszeitraums vorhanden ist, so wird diese standardmäßig auch nicht mehr angezeigt. | |||
Hier beispielhaft im zweiten Halbjahr, d.h. im virtuellen Klassenbuch werden nur noch die Klassen und Stunden aus dem Stundenplan des zweiten Halbjahres angezeigt! (Datumsbereich zweites Halbjahr) | |||
Inhalte und Anwesenheiten aus dem ersten Halbjahr können nur noch über das "Druckersymbol" vorgenommen werden. Das nähere Vorgehen wird im folgenden Abschnitt erläutert. | |||
===Inhalte nachbearbeiten=== | |||
Klicken Sie auf das "Druckersymbol" zum Nachbearbeiten der Daten. | |||
[[Datei:7 vergangenes Halbjahr nachtragen.png|zentriert|mini|818x818px]] | |||
Durch Anklicken des "1. Halbjahres" erscheinen alle Klassen und Kurse, die noch im Stundenplan sind. Nach Auswählen von'''alle Klassen und Kurse''' erscheinen sämtlich Klassen, auch die bereits '''ausgeschulten'''. | |||
[[Datei:7 vergangenes Halbjahr nachtragen 11.png|zentriert|mini|663x663px]] | |||
<br />Klicken Sie in der Spalte "Inhalte" auf eine Klasse oder einen Kurs. Nun lassen sich nach '''Auswahl eines Datums''' die Inhalte an diesem Tag bearbeiten. Klicken Sie dazu auf einen zu ändernden '''Eintrag''' oder, bei fehlenden Einträgen, auf das in der Spalte "Inhalt" stehende '''Minuszeichen'''. | |||
<br /> | |||
[[Datei:7 vergangenes Halbjahr nachtragen 12.png|zentriert|mini|657x657px]] | |||
===Anwesenheiten nachbearbeiten=== | |||
Analog zu den Inhalten lassen sich auch im zweiten Halbjahr noch die Anwesenheiten des ersten Halbjahres bearbeiten. | |||
<span class="fontstyle0">Klicken Sie in der </span><span class="fontstyle2">Spalte '''Anwesenheit''' </span><span class="fontstyle0">auf eine </span><span class="fontstyle2">'''Klasse''' oder '''Kurs'''</span><span class="fontstyle0">.</span><span class="fontstyle0">Nun kann man auch eine ausgeschulte Klasse anklicken und nach Auswahl des '''Datums''' die </span><span class="fontstyle2">Anwesenheit bearbeiten</span><span class="fontstyle0">.</span><span class="fontstyle0">Klicken Sie dazu auf einen </span><span class="fontstyle2">'''Eintrag''' </span><span class="fontstyle0">oder die </span><span class="fontstyle2">'''Überschrift (Datum)'''</span><span class="fontstyle0">.</span> | |||
[[Datei:7 vergangenes Halbjahr nachtragen 3.png|zentriert|mini|694x694px]] | |||
<span class="fontstyle0">Nach Auswahl eines Tages haben Sie folgende Möglichkeiten:</span> | |||
<span class="fontstyle0">- dunkelblaue Tastenreihe : Anwesenheiten für einen Tag für eine Stunde nachtragen</span> | |||
<span class="fontstyle0">- hellblaue Tastenreihe : Inhalte für einen Tag für eine Stunde nachtragen</span> | |||
<span class="fontstyle0">- Anklicken eine einzelnen Eintrags zum Nachbearbeiten / korrigieren</span> <br /> | |||
[[Datei:7 vergangenes Halbjahr nachtragen 4.png|zentriert|mini|681x681px]] | |||
== Einträge als Klassenlehrkraft überprüfen == | |||
Am Ende eines Schuljahres bestätigt die Klassenlehrkraft per Unterschrift bei der jeweiligen Abteilungsleitung, dass das Klassenbuch ordnungsgemäß geführt wurde. Um schnell einen Überblick über noch fehlende Einträge zu erhalten ist das Tool BBS-Didaktik sehr hilfreich. Das Dokument "[https://bbs-bsb.de/iserv/fs/file/local/Groups/Lehrer/EDV%20-%20Anleitungen/Fehlende%20Klassenbucheintr%C3%A4ge%20kontrollieren.pdf Fehlende Klassenbucheinträge kontrollieren"] zeigt exemplarisch den Umgang mit diesem Tool. | |||
BBS-Didaktik kann auch genutzt werden, um sich alle Klassenbucheinträge des vergangenen Schuljahres anzeigen zu lassen. Diese lassen sich über die Zwischenablage nach Excel kopieren und können für die didaktische Jahresplanung des neuen Schuljahres als Basis dienen. | |||
== Digitales Mahnverfahren == | |||
Mit Beginn des Schuljahres 2024/25 wird an den BBS Bersenrück das analoge Mahnverfahren durch die digitale Variante im virtuellen Klassenbuch ersetzt. Eine detaillierte Beschreibung der Vorgehensweise ist über den folgenden Link abrufbar: | |||
https://bbs-verwaltung.zammad.com/help/de-de/91-digitales-mahnverfahren | |||
__INHALTSVERZEICHNIS_ERZWINGEN__ | __INHALTSVERZEICHNIS_ERZWINGEN__ | ||
[[Category:Lehrkraft]] | |||
[[Category:Klassenlehrkraft]] | |||
[[Category:B03 Unterricht organisieren]] | |||
[[Category:B06 Leistungen feststellen und bewerten]] | |||
[[Category:B07 Über Leistungsstände informieren]] | |||
[[Category:F08 Daten der Schülerinnen und Schüler verwalten]] | |||
Aktuelle Version vom 8. April 2024, 12:51 Uhr
| Virtuelles Klassenbuch FAQ | |
|---|---|
| Organisation | BBS insgesamt |
| Information | Information |
| Verantwortlich | Kohnen |
| Schlagworte | Virtuelles Klassenbuch, digitales Mahnverfahren, Klausuren, Klassenarbeiten |
Herr Kohnen (kohnen@bbs-bsb.de) betreut diese Seite. An ihn können alle Fragen Rund um das Thema Virtuelles Klassenbuch per Mail geschickt werden. Je nach Frageaufkommen werden Informationsstunden angeboten. Die Antworten auf häufig gestellte Fragen finden Sie auf dieser Seite.
Nutzung des "Virtuellen Klassenbuchs"
Melden Sie sich auf der Webseite „www.virtuelles-klassenbuch.de“ mit Ihren Zugangsdaten an.
Der Accountname setzt sich dabei aus zwei Teilen zusammen: Der Schulnummer (73167) und dem Kürzel. Die Kombination aus beiden Angaben stellt sicher, dass diese Zuordnung eindeutig ist.
Für alle Lehrkräfte der BBS Bersenbrück wurde ein entsprechender Zugang angelegt. Dieses Dokument beschreibt nochmals, wie Sie ein Passwort anlegen und sich anschließend erfolgreich anmelden können.
Nach erfolgreichem Login gelangt man zum persönlichen Stundenplan für das heutige Datum. Sollte das Datum nicht das gewünschte sein, wählen Sie das gewünschte Datum aus und klicken auf die Schaltfläche „anzeigen“
Es erscheint nun der für diesen Tag zugehörige Stundenplan, sowie der Vertretungsplan. Außerdem ist unter „Ihre Inhalte“ eine Aufstellung der selbst erstellten Klassenbucheinträge.
Im Stundenplan sind für jede Stunde 3 bis 4 Links angelegt:
- Der erste Link mit dem Klassennamen führt zum Klassenbuch der Klasse.
- Mit dem zweiten Link können Sie die Anwesenheit der Schüler eintragen.
- Der Dritte Link dient zum Eintragen der Inhalte der entsprechenden Stunde.
- Erfolgt der Unterricht in einem Kurs, erscheint in der Spalte „Kurs“ ebenfalls ein Link.
Anwesenheitskontrolle durchführen
Nach dem Klick auf den Link unter Anwesenheit kann die Anwesenheitskontrolle erfolgen. Datum und Stunde, sowie die Klasse sind hierbei automatisch übernommen.
Zunächst steht für alle Schülerinnen und Schüler der Klasse der Status auf „unbekannt“. In den Spalten kann nun jeder Eintrag einzeln auf „anwesend“ oder „fehlt“ gesetzt oder ggf. eine "Verspätung" erfasst werden. Dieses aktualisiert sofort den Status.
Reicht diese einfache Art der Eintragung nicht aus (z.B. für Verspätung) genügt ein Klick auf den Link in der Spalte „Status“. Jetzt können alle Details zur Anwesenheits-kontrolle eingeben werden.
Dietäglich anfallende Anwesenheitskontrolle wird in diesem Video anschaulich dargestellt.
Für die detaillierte Betrachtung einer Schülerin/ eines Schülers steht ebenfalls ein Video zur Verfügung.
Unterrichtsinhalte eintragen
Klicken auf den Link unter „Inhalte“ führt zur Maske mit den Eintragungen zum Unterrichtsinhalt. In dem sich öffnenden Fenster können die Inhalte der Unterrichtsstunde sowie die Hausaufgaben eingetragen werden. Über die Schaltfläche "übernehmen" erscheinen die Eintragungen in der Rubrik "Ihre Inhalte" und können dort ggf. kopiert werden.
DiesesVideo bietet weitere Informationen zum Eintragen der Unterrichtsinhalte.
Einträge nachbearbeiten
Über das Druckersymbol können sämtliche Einträge nachbearbeitet und ausgedruckt werden. Insbesondere die Nachbearbeitung ist für Klassenlehrer von großer Relevanz und kann in folgenden Fällen eingesetzt werden:
- Anwesenheiten korrigieren (auch an Tagen in denen die Klassenlehrkraft nicht eingesetzt ist)
- Inhalte überprüfen (haben alle Lehrkräfte ihre Eintragungen vorgenommen)
- Details zu einzelnen Schüler*innen überprüfen
Anwesenheiten korrigieren
Insbesondere das Pflegen der Anwesenheiten bzw. der eingehenden Entschuldigungen und Atteste lässt sich am elegantesten über das Symbol "Nachbearbeiten und Drucken" durchführen.
Wählen Sie zunächst den betreffenden Zeitraum aus. Über die bestehenden Schaltflächen können vordefinierte Zeiträume ausgewählt werden.
Im unteren Teil des Fensters werden nun alle Klassen aufgelistet, in denen Sie in diesem Zeitraum Daten erfasst haben.
Über den Schieberegler bei "alle Klassen und Kurse" werden alle Klassen sichtbar.
Wählen Sie die Klasse aus in der Sie die Anwesenheiten bearbeiten möchten. Es werden in dem gewählten Zeitraum alle Anwesenheiten der Schüler*innen aufgelistet. In dieser Ansicht können nun verschiedene Korrekturen vorgenommen werden:
- Entschuldigungen erfassen, indem Sie einen einzelnen Eintrag direkt auswählen.
- vergessene Fehlzeiten nachtragen, indem Sie die Anwesenheit durch Klick auf das Datum nochmals aufrufen.
- falsche Eintragungen korrigieren
| zu 1. | zu 2. | zu 3. |
|---|---|---|
| Nehmen Sie die gewünschten Eintragungen vor. | Durch Klick auf die erste Stunde werden alle Eintragungsmöglichkeiten für alle Schüler*innen erneut angeboten. | Die erfassten Fehlzeiten werden korrigiert, da der Schüler lediglich eine Verspätung von 45 Minuten hatte. |
Auch hier können weitere Informationen in einemVideo abgerufen werden.
Fehlzeiten (e/u) mit Datum ausweisen
Im virtuellen Klassenbuch lassen sich durch ein paar Einstellungen auch die Daten der Fehltage auflisten. Dies kann sowohl für die gesamte Klasse erfolgen (1) als auch für einen einzelnen Schüler (2)
| zu 1. | zu 2. |
|---|---|
| Durch Einschalten der Schieberegler "nur Saldo anzeigen" sowie "mit Fehltagedatum" werden sämtliche Daten der Fehltage übersichtlich dargestellt. | Wird ein einzelner Schüler angeklickt werden im unteren Teil des Fensters sämtliche Fehlzeiten im gewählten Zeitraum aufgelistet, unterteilt in entschuldigt und unentschuldigt. |
Inhalte bearbeiten
Genau wie die Anwesenheiten lassen sich auch die Inhalte nachträglich bearbeiten. Diese Möglichkeit ist insbesondere für Klassenlehrkräfte von Interesse, da sie auf diesem Weg nachvollziehen können, ob alle eingesetzten Lehrkräfte ihre Eintragungen vorgenommen haben.
.
.
.
Im oberen Teil des Fensters lassen sich die Inhalte wöchentlich darstellen.
Für den gewählten Zeitraum werden die Klassenbucheinträge aufgelistet. Sie lassen sich nun separat aufrufen und bei Bedarf korrigieren.
.
.
Krankmeldungen erfassen
Sollten sich Schüler*innen für einen längeren krank melden, lassen sich diese Abwesenheiten über das Symbol mit dem Krankenwagen erfassen. Dabei ist es unerheblich, ob der gewählte Zeitraum in der Vergangenheit oder in der Zukunft liegt.
1. Wählen Sie zunächst den Zeitraum der Abwesenheit.
.
.
2. Anschließend selektieren Sie den/die Schüler*in.
.
.
3. Wählen Sie den passenden Eintrag der Abwesenheit
.
.
4. und geben Sie ggf. eine Bemerkung ein.
.
Noten erfassen
Im virtuellen Klassenbuch lassen sich auch die Ergebnisse von Klassenarbeiten, Klausuren, sonstigen Leistungen sowie mündliche Leistungen erfassen und dokumentieren. Die erfassten Noten können zum Halbjahr bzw. zum Schuljahresende automatisch in das Zeugnis der Klasse in BBS Verwaltung übertragen werden.
Über die erste Schaltfläche "Leistungsnachweise planen" kann über den sich anschließend öffnenden Stundenplan der Lehrkraft der genaue Termin des Leistungsnachweises bestimmt werden. Dieser gewählte Termin wird auch den Schüler*innen über den virtuellen Stundenplan mitgeteilt.
Klasse, Fach, Stunde und Datum der Klassenarbeit werden durch Klick im Stundenplan automatisch übernommen. In dem sich öffnenden Dialog muss erneut das Fach (Lernfeld etc.) ausgewählt und ein Titel für den Leistungsnachweis vergeben werden.
Abschließend muss für den Leistungsnachweis mindestens eine Aufgabe hinzugefügt werden. Diese Aufgabe erhält dann die gesamten zu erreichenden Punkte. Alternativ können auch für jede Aufgabe des Leistungsnachweises hinterlegt werden. Das System berechnet dann die erreichte Gesamtpunktzahl pro Schüler*in und ermittelt die Note.
Nach erfolgter Korrektur der Leistungsnachweise durch die Lehrkraft werden die Ergebnisse pro Schüler*in im virtuellen Klassenbuch eingegeben.
In einem weiteren Schritt lassen sich alle so erfassten Leistungsnachweise der Klasse anzeigen.
Welche Einstellungen insgesamt möglich bzw. erforderlich sind, lässt sich mit diesem Video sehr anschaulich nachvollziehen.
Sollen die Noten aus dem 1. Halbjahr auch im 2. Halbjahr in die Berechnung der Gesamtnote einfließen, muss eine Neuzuordnung zum 2. Halbjahr erfolgen, die in einer entsprechenden Anleitung dokumentiert ist.
| Leistungsnachweis und Aufgabe bearbeiten | Ergebnisse für Leistungsnachweis eingeben |
|---|---|
|
In diesem Beispiel sind insgesamt 55 Punkte zu erreichen. Nach Eingabe der erreichten Punktzahl pro Schüler*in errechnet das System den prozentualen Wert und die darauf basierende Note lt. IHK-Schlüssel. |
Einträge aus vergangenem Halbjahr bearbeiten
Wenn eine Lehrkraft oder Klasse nicht mehr im aktuellen Stundenplan des Planungszeitraums vorhanden ist, so wird diese standardmäßig auch nicht mehr angezeigt.
Hier beispielhaft im zweiten Halbjahr, d.h. im virtuellen Klassenbuch werden nur noch die Klassen und Stunden aus dem Stundenplan des zweiten Halbjahres angezeigt! (Datumsbereich zweites Halbjahr)
Inhalte und Anwesenheiten aus dem ersten Halbjahr können nur noch über das "Druckersymbol" vorgenommen werden. Das nähere Vorgehen wird im folgenden Abschnitt erläutert.
Inhalte nachbearbeiten
Klicken Sie auf das "Druckersymbol" zum Nachbearbeiten der Daten.
Durch Anklicken des "1. Halbjahres" erscheinen alle Klassen und Kurse, die noch im Stundenplan sind. Nach Auswählen vonalle Klassen und Kurse erscheinen sämtlich Klassen, auch die bereits ausgeschulten.
Klicken Sie in der Spalte "Inhalte" auf eine Klasse oder einen Kurs. Nun lassen sich nach Auswahl eines Datums die Inhalte an diesem Tag bearbeiten. Klicken Sie dazu auf einen zu ändernden Eintrag oder, bei fehlenden Einträgen, auf das in der Spalte "Inhalt" stehende Minuszeichen.
Anwesenheiten nachbearbeiten
Analog zu den Inhalten lassen sich auch im zweiten Halbjahr noch die Anwesenheiten des ersten Halbjahres bearbeiten. Klicken Sie in der Spalte Anwesenheit auf eine Klasse oder Kurs.Nun kann man auch eine ausgeschulte Klasse anklicken und nach Auswahl des Datums die Anwesenheit bearbeiten.Klicken Sie dazu auf einen Eintrag oder die Überschrift (Datum).
Nach Auswahl eines Tages haben Sie folgende Möglichkeiten:
- dunkelblaue Tastenreihe : Anwesenheiten für einen Tag für eine Stunde nachtragen
- hellblaue Tastenreihe : Inhalte für einen Tag für eine Stunde nachtragen
- Anklicken eine einzelnen Eintrags zum Nachbearbeiten / korrigieren
Einträge als Klassenlehrkraft überprüfen
Am Ende eines Schuljahres bestätigt die Klassenlehrkraft per Unterschrift bei der jeweiligen Abteilungsleitung, dass das Klassenbuch ordnungsgemäß geführt wurde. Um schnell einen Überblick über noch fehlende Einträge zu erhalten ist das Tool BBS-Didaktik sehr hilfreich. Das Dokument "Fehlende Klassenbucheinträge kontrollieren" zeigt exemplarisch den Umgang mit diesem Tool.
BBS-Didaktik kann auch genutzt werden, um sich alle Klassenbucheinträge des vergangenen Schuljahres anzeigen zu lassen. Diese lassen sich über die Zwischenablage nach Excel kopieren und können für die didaktische Jahresplanung des neuen Schuljahres als Basis dienen.
Digitales Mahnverfahren
Mit Beginn des Schuljahres 2024/25 wird an den BBS Bersenrück das analoge Mahnverfahren durch die digitale Variante im virtuellen Klassenbuch ersetzt. Eine detaillierte Beschreibung der Vorgehensweise ist über den folgenden Link abrufbar:
https://bbs-verwaltung.zammad.com/help/de-de/91-digitales-mahnverfahren